Upload Files from the WordPress Dashboard
You can upload content to WordPress in several different ways, including for plugins and themes. Primarily, you would use FTP, the File Manager or as this article explains, via the WordPress dashboard.
The Wordpress Dashboard allows for files to be uploaded by two separate means, either directly into your post/page or through the media option on your dashboard.
Note: this tutorial assumes you are logged into WordPress.
Upload Via the Media Page
-
From the left-hand side menu click Media and then click Add New.
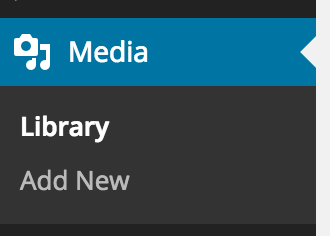
-
Click the Select Files button and choose the files you want to upload
Note: to select multiple files, hold down the SHIFT key (for PC users) or the COMMAND key (for Macintosh users) when selecting your files.
-
When the upload is complete, a field with your file details appears.
-
Below the field click Save All Changes
Note: if the file does not open then the file type is not supported. The chosen format may not match the file's true format, or the file may be damaged.
If you're having trouble uploading photos from with the New Media Uploader, you can try the Browser Uploader, which shows up at the bottom of the Upload/Insert menu (via the process you started above) as a link.
Upload Via the Browser Uploader
-
From the left-hand side menu click Media and then click Add New.
-
Click the Browser Uploader link near the bottom of the pane.

-
When the Browser uploader appears, click the Choose File button.
-
In the dialog box, select the file you want to upload.
-
Click the Upload button.
A more direct mode of uploading files is directly into the post or page of your choosing. That way of uploading is also flash-based, so if you have issues with uploading files the Browser Uploader is likely your best bet.
Upload a File Within a Post
-
From the left-hand side menu click Add New to begin adding a new post.
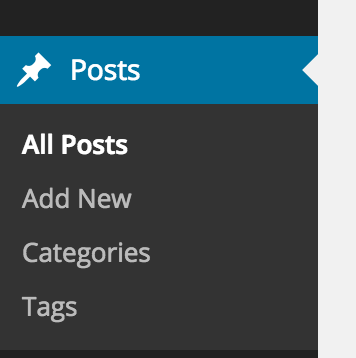
-
From the Add New Post pane click the Add Media button near the top left of your WYSIWYG editor pane.
-
Click the Select Files button and choose the files you want to upload and click Open.
Note: to select multiple files, hold down the SHIFT key (for PC users) or the COMMAND key (for Macintosh users) when selecting your files. -
When the upload is complete, a field with your file details appears.
-
Click Insert Into Post.
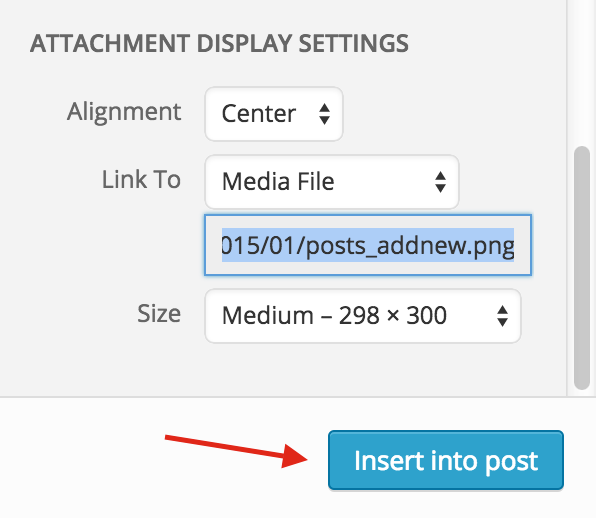
Upload a File Within a Page
-
From the left-hand side menu click Add New to begin adding a new page.
-
From the Add New Page pane click the Add Media button near the top left of your WYSIWYG editor pane.
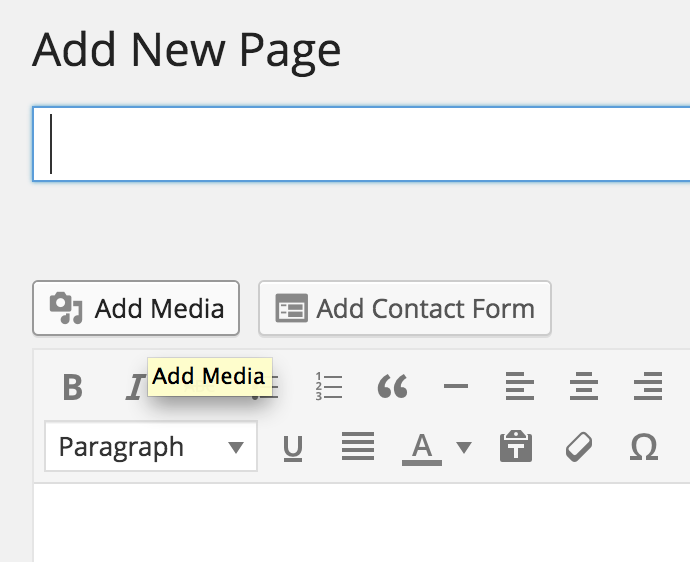
-
Click the Select Files button and choose the files you want to upload and click Open.
Note: to select multiple files, hold down the SHIFT key (for PC users) or the COMMAND key (for Macintosh users) when selecting your files. -
When the upload is complete, a field with your file details appears.
-
Click Insert Into Post.
You can also use plugins in order to import media and files into the WordPress upload manager, such as Add From Server, which serves as an alternative to FTP or using the File Manager. However, as always with any plugin, it would be recommended to read through the developer's instructions prior to use.
See also Unable to Upload an Image to My WordPress Post